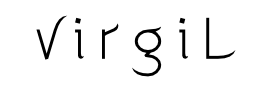Macに標準搭載されてるTime Machineって頻度多過ぎると思いませんか。
1時間毎に1回って…。
「1時間に1回Macに重い負荷がかかる」って…。
ということで、Time Machineのバックアップの回数を減らしてみました。
TimeMachineEditorでバックアップの頻度を調整

バックアップのスケジュール調整には、「TimeMachineEditor」という有能アプリを使用します。
 かずあき
かずあきMacの標準機能にはTime Machineのスケジュール調整オプションは搭載されていません!
TimeMachineEditorをインストール
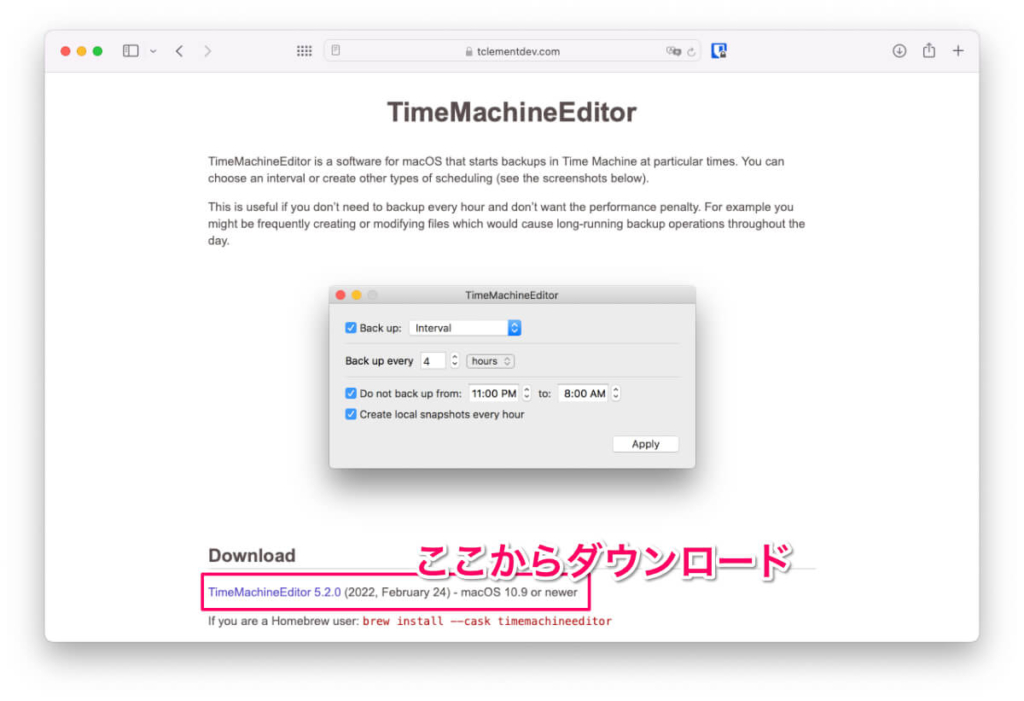
まずは公式サイトからTimeMachineEditorをダウンロード。
ダウンロードしたpkgファイルを起動して、手順に従ってインストールを進めます。
 かずあき
かずあき本体は2.4MBしかない超軽量アプリです!
TimeMachineEditorの設定
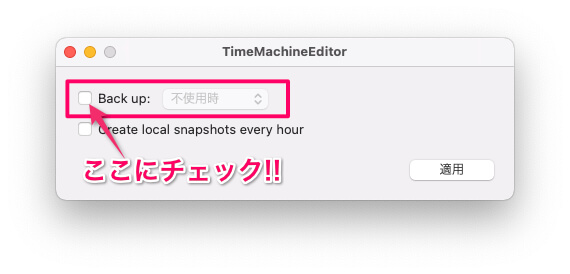
アプリを起動したら、まずはBack up:にチェックをいれてメニューを表示します。
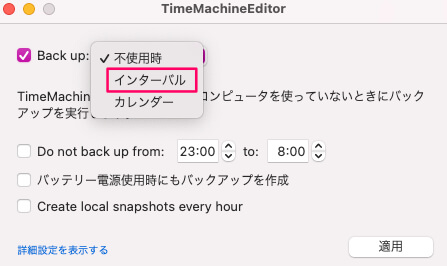
次にバックアップの形態を選択します。
今回は分かりやすいインターバルを選択しました。
 かずあき
かずあきこれで「◯時間おきにTime Machineを起動」という間隔の設定を行えるようになります!
各種設定項目について
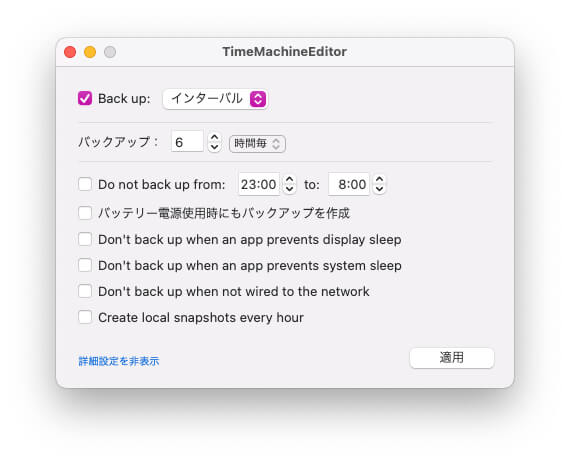
画面左下の「詳細設定を表示する」を選択すると、さらに細かくオプションを指定することができます。
Do not back up from:
「指定した時間内ではバックアップを取らない」という設定です。
標準では夜23:00から翌日8:00の間ではバックアップを取らないように設定されています。
必要に応じて使い分けましょう。
バッテリー電源使用時にもバックアップを作成
バッテリー駆動時には少しでも電気を節約したいので、僕はOFFを選択しました。
Don’t back up when an app prevents display sleep
「アプリがディスプレイのスリープを妨げている場合はバックアップしないでください」という設定です。
動画視聴時などに裏でバックアップを動かさないようにするためのオプションになります。
Don’t back up when an app prevents system sleep
「アプリがシステムのスリープを妨げている場合はバックアップしないでください」という設定です。
ブラウザからファイルをダウンロードしている間など、にバックアップを起動させないようにするためのオプションです。
Don’t back up when not wired to the network
「ネットワークに接続されていないときはバックアップしないでください」という設定です。
僕の環境ではバックアップ先がNASのHDDなので、これはすごく大事な項目でした。
Create local snapshots every hour
「ローカルスナップショットを1時間おきに作成します」という設定です。
Macの標準機能では1時間に1回保存されるので、チェックが入った状態が通常です。
必要ない場合はオフにしておきましょう。
Time Machineの設定を変更
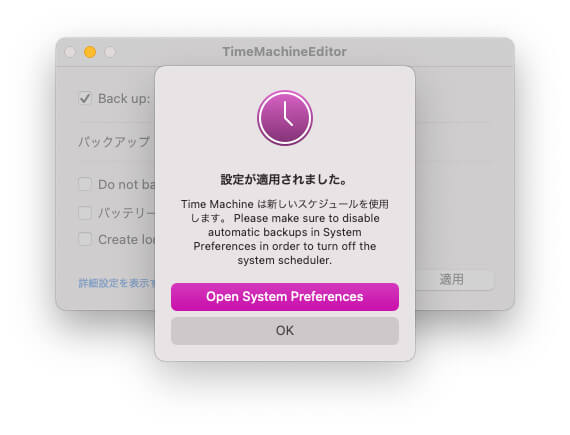
TimeMachineEditorで各項目を設定したら「適用」をクリックします。
このダイアログに書かれていることがすごく大事!
 かずあき
かずあき英語が読めない方、ココ注意です!
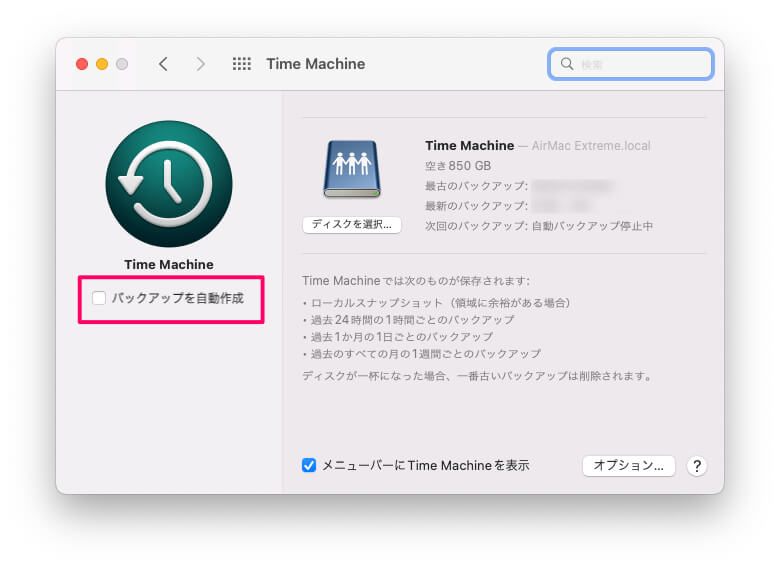
「Time Machineの自動バックアップをオフにしてください」という旨の文章が書かれています。
これをオフにしないと、TimeMachineEditorの設定内容が適用されません!
Time Machineの設定オプションから「バックアップを自動作成」のチェックを外しておきましょう!
これで設定は完了です!
無事にTime Machineの起動頻度を減らすことができました!